Jak włączyć Bluetooth w laptopie lub komputerze — poradnik krok po kroku
Spis treści:
- Gdzie znaleźć Bluetooth w laptopie? Sprawdź, czy Twój laptop/komputer ma wbudowany moduł Bluetooth
- Dlaczego komputer nie chce się połączyć z funkcją Bluetooth? Rozwiązywanie problemów z Bluetooth
- Jak sparować urządzenia z laptopem/komputerem przez Bluetooth?
- Czy warto dokupić zewnętrzny adapter Bluetooth?
- Jak zarządzać urządzeniami Bluetooth w systemie operacyjnym?
W systemie Windows, aby włączyć Bluetooth, najpierw upewnij się, że Twój laptop lub komputer ma wbudowany moduł Bluetooth lub podłączony zewnętrzny adapter Bluetooth. Następnie kliknij ikonę "Start" i przejdź do "Ustawienia" (ikona zębatki). W oknie ustawień wybierz "Urządzenia" i w menu po lewej stronie znajdź opcję "Bluetooth i inne urządzenia". Włącz przełącznik Bluetooth, aby aktywować tę funkcję.
Polecane laptopy
Jeśli Bluetooth nie pojawia się jako opcja, sprawdź, czy sterowniki są poprawnie zainstalowane w "Menedżerze urządzeń". Jeśli są problemy z wykryciem urządzenia, spróbuj zaktualizować sterowniki Bluetooth.
W systemie macOS, aby włączyć Bluetooth, kliknij ikonę Apple w lewym górnym rogu ekranu i wybierz "Preferencje systemowe". Następnie kliknij ikonę "Bluetooth". W oknie Bluetooth kliknij "Włącz Bluetooth". Po włączeniu Bluetooth, komputer automatycznie rozpocznie wyszukiwanie dostępnych urządzeń.
Możesz teraz sparować komputer z innymi urządzeniami Bluetooth, takimi jak telefony, głośniki czy słuchawki bezprzewodowe. Aby sparować, kliknij "Sparuj" obok nazwy urządzenia na liście dostępnych. Postępuj zgodnie z instrukcjami wyświetlanymi na ekranie, aby zakończyć proces parowania. Później dany sprzęt będzie automatycznie łączyć się z komputerem, gdy tylko znajdzie się w jego zasięgu. Dzięki Bluetooth możesz łatwo i bezprzewodowo przesyłać pliki, odtwarzać muzykę i korzystać z innych funkcji bez użycia kabli.
Gdzie znaleźć Bluetooth w laptopie? Sprawdź, czy Twój laptop/komputer ma wbudowany moduł Bluetooth
Aby sprawdzić, czy Twój laptop lub komputer ma wbudowany moduł Bluetooth, możesz zacząć od przeszukania systemowych ustawień i menedżera urządzeń. W systemie Windows kliknij ikonę "Start" i przejdź do "Ustawienia" (ikona zębatki), a następnie wybierz "Urządzenia". W menu po lewej stronie powinna znajdować się opcja "Bluetooth i inne urządzenia". Jeśli widzisz tę opcję, oznacza to, że Twój laptop prawdopodobnie ma wbudowany moduł Bluetooth.
Możesz także sprawdzić "Menedżer urządzeń", klikając prawym przyciskiem myszy na ikonę "Start" i wybierając "Menedżer urządzeń". W "Menedżerze urządzeń" poszukaj kategorii "Bluetooth". Jeśli jest tam wymieniona, Twój laptop ma wbudowany moduł Bluetooth.
W systemie macOS, kliknij ikonę Apple w lewym górnym rogu ekranu i wybierz "Preferencje systemowe". Następnie kliknij ikonę "Bluetooth". Jeśli widzisz opcję włączania i wyłączania Bluetooth oraz listę dostępnych urządzeń, oznacza to, że Twój komputer ma wbudowany moduł Bluetooth.
Jeśli nie widzisz tej opcji, prawdopodobnie Twój komputer nie jest wyposażony w Bluetooth. W takim przypadku możesz dokupić zewnętrzny adapter Bluetooth, który podłączysz do portu USB, co pozwoli na korzystanie z funkcji Bluetooth. Adaptery te są łatwo dostępne i stosunkowo niedrogie, oferując proste rozwiązanie dla komputerów, które nie mają wbudowanego modułu Bluetooth.
Dlaczego komputer nie chce się połączyć z funkcją Bluetooth? Rozwiązywanie problemów z Bluetooth
Gdy komputer nie chce się połączyć z funkcją Bluetooth, może to być spowodowane kilkoma różnymi problemami. Jednym z najczęstszych powodów jest brak aktualnych sterowników. Aby sprawdzić, czy sterowniki są poprawnie zainstalowane i zaktualizowane, kliknij prawym przyciskiem myszy na ikonę "Start" i wybierz "Menedżer urządzeń". Następnie znajdź kategorię "Bluetooth" i sprawdź, czy nie ma żółtego wykrzyknika obok wymienionych urządzeń. Jeśli jest, kliknij prawym przyciskiem myszy na urządzenie i wybierz "Aktualizuj sterownik". Możesz również odwiedzić stronę internetową producenta laptopa lub modułu Bluetooth, aby pobrać najnowsze sterowniki.
Innym częstym problemem jest wyłączenie modułu Bluetooth w ustawieniach systemu. Upewnij się, że Bluetooth jest włączony, przechodząc do "Ustawienia" > "Urządzenia" > "Bluetooth i inne urządzenia" i sprawdź, czy przełącznik Bluetooth jest aktywny. Jeśli Bluetooth jest włączony, ale nadal masz problemy z połączeniem, spróbuj wyłączyć i włączyć Bluetooth oraz zrestartować komputer.
Czasami problemy z połączeniem mogą być spowodowane zakłóceniami sygnału, więc upewnij się, że urządzenia Bluetooth są w zasięgu i nie ma przeszkód między nimi. Jeśli te kroki nie pomogą, spróbuj usunąć i ponownie sparować urządzenia Bluetooth.
Jak sparować urządzenia z laptopem/komputerem przez Bluetooth?
Sparowanie urządzeń z laptopem lub komputerem przez Bluetooth jest prostym procesem, który można wykonać w kilku krokach. Najpierw upewnij się, że Bluetooth jest włączony na Twoim komputerze. W systemie Windows 10 kliknij ikonę "Start" i przejdź do "Ustawienia" (ikona zębatki), następnie wybierz "Urządzenia" i "Bluetooth i inne urządzenia". Upewnij się, że przełącznik Bluetooth jest włączony. Na urządzeniu, które chcesz sparować (np. słuchawki, głośnik, smartfon), również włącz Bluetooth i ustaw je w tryb parowania zgodnie z instrukcjami producenta.
Twój komputer rozpocznie wyszukiwanie dostępnych opcji. Gdy urządzenie, które chcesz sparować, pojawi się na liście, kliknij jego nazwę i postępuj zgodnie z instrukcjami wyświetlanymi na ekranie, aby zakończyć proces parowania. Czasami może być wymagane wprowadzenie kodu PIN, który zazwyczaj jest podawany w instrukcji obsługi urządzenia lub wyświetlany na ekranie.
Czy warto dokupić zewnętrzny adapter Bluetooth?
Zewnętrzny adapter Bluetooth może być bardzo przydatnym dodatkiem, zwłaszcza jeśli Twój komputer nie posiada wbudowanego modułu Bluetooth lub jeśli wbudowany moduł ma problemy z działaniem. Adaptery Bluetooth podłączane przez USB są łatwe w użyciu i zwykle nie wymagają skomplikowanej instalacji - wystarczy podłączyć adapter do portu USB, a większość systemów operacyjnych automatycznie zainstaluje niezbędne sterowniki.
Adaptery te są także stosunkowo niedrogie, co czyni je przystępnym rozwiązaniem dla większości użytkowników. Dzięki zewnętrznemu adapterowi możesz łatwo podłączyć różne urządzenia Bluetooth, takie jak słuchawki, głośniki, myszy, klawiatury czy smartfony, poprawiając tym samym funkcjonalność swojego komputera.
Decyzja o zakupie zewnętrznego adaptera Bluetooth jest szczególnie uzasadniona, jeśli często korzystasz z urządzeń bezprzewodowych i chcesz uniknąć problemów z połączeniami. Adaptery Bluetooth nowszych generacji, takie jak Bluetooth 4.0 i 5.0, oferują lepszą wydajność, większy zasięg oraz niższe zużycie energii w porównaniu do starszych wersji. Mogą także poprawić stabilność połączeń i szybkość przesyłania danych.
Jak zarządzać urządzeniami Bluetooth w systemie operacyjnym?
Zarządzanie urządzeniami Bluetooth w systemie operacyjnym jest kluczowe, aby utrzymać stabilne połączenia i efektywnie korzystać z technologii bezprzewodowej. W systemie Windows 10, aby zarządzać urządzeniami Bluetooth, kliknij ikonę "Start" i przejdź do "Ustawienia" (ikona zębatki). Następnie wybierz "Urządzenia" i "Bluetooth i inne urządzenia". W tej sekcji znajdziesz listę wszystkich sparowanych urządzeń Bluetooth. Możesz dodać nowe urządzenia, klikając "Dodaj urządzenie Bluetooth lub inne", a następnie wybierając odpowiednią opcję. Jeśli napotkasz problemy z połączeniem, możesz usunąć urządzenie, klikając jego nazwę i wybierając "Usuń urządzenie", a następnie ponownie sparować je z komputerem.
W systemie macOS zarządzanie urządzeniami Bluetooth jest równie proste. Kliknij ikonę Apple w lewym górnym rogu ekranu i wybierz "Preferencje systemowe". Następnie kliknij ikonę "Bluetooth". W oknie Bluetooth zobaczysz listę sparowanych urządzeń. Możesz dodać nowe urządzenia, klikając "Włącz Bluetooth", jeśli jeszcze nie jest włączony, a następnie wybierając "Sparuj" obok nazwy nowego urządzenia, które chcesz połączyć. Aby usunąć urządzenie, kliknij "X" obok jego nazwy na liście. W obu systemach operacyjnych, regularne sprawdzanie i zarządzanie listą sparowanych urządzeń pomoże utrzymać porządek i zapewni, że wszystkie połączenia Bluetooth działają poprawnie. Upewnij się, że urządzenia mają aktualne sterowniki i oprogramowanie, aby uniknąć problemów z kompatybilnością i wydajnością.
Znajdziesz w Morele
Soundbary Bluetooth - Głośniki JBL - Laptopy multimedialne - MacBooki - Laptopy 2w1

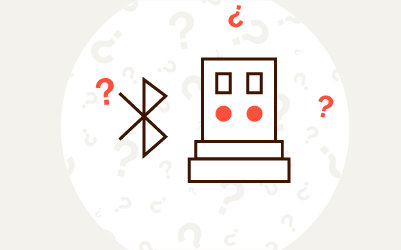
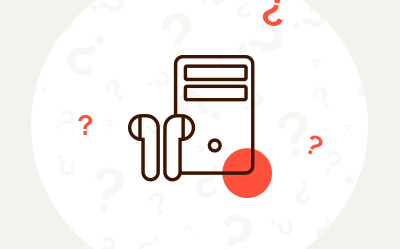

Komentarze (0)